モンキーPython (Python3対応): 第3回 分岐・繰り返しなどとファイル操作 後編
今回の目次:
- ファイル操作
- 実行時エラーを捕まえる
- 1行ずつ読み込む
- データ型 - dict (辞書)
- お絵かきプログラムにファイル保存を付ける
- データを記録する
- ファイル保存するには
- データを読み込む
- 今回のまとめ
@ ファイル操作
前回のお絵かきプログラムでは、絵を描くことはできても、それを保存することができませんでした。今回は、ファイル操作機能を付けてみます。
Pythonで, ファイルからデータを読み込んだり、ファイルにデータを書き込んだりするには、open()関数を呼び出して、ファイルを開きます。
03-10.py は、ファイル「data」の内容を画面に表示します。データファイル「data」の内容は、次のとおりとします。
1ほげ 2ふが
03-10.py
- try:
- fp = open("data", "r", encoding = "UTF-8") # (1)
- except FileNotFoundError: # 見つからないとき
- print("ファイルが見つからない")
- exit() # プログラムを終了
- lines = fp.readlines() # (2)
- print(lines)
- fp.close() # (3)
$ python3 03-10.py ['1ほげ\n', '2ふが\n']このスクリプトの説明:
- ファイルを読んだり、書いたりするときは、まず, ファイルを開きます。
open()でファイルを開きます。最初の引数としてファイル名を、2番目の引数としてファイルを開くモードを指定します。モードは、読み込む場合は
"r"、書き込む場合は"w"を指定します。"w"を指定すると、元もとのファイルの内容は失われます。また、
encoding引数で、ファイルのテキストの文字コードを指定します。文字コードが正しくないと,UnicodeErrorやUnicodeDecodeErrorが発生します。open()は戻り値として, ファイルアクセスのためのオブジェクトを返します。 readlinesメソッドは、ファイルの内容をすべて読み込んで、行(文字列)を要素とするリストを作り、戻り値としてそのリストを返します。- 開いたファイルは, かならず閉じなければなりません。
closeメソッドで、ファイルを閉じます。
■実行時エラーを捕まえる
プログラムを実行しないと分からないエラーがあります。たとえば、ファイルを開こうとして、ファイルが見つからない場合など。このようなエラーは、プログラムの開始時点では分かりません。
Pythonでは、このような実行時エラーが発生すると、例外が送出されます。ソースコードを書くときには, 例外を受け止めて、エラーメッセージを表示してやり直すなどの対策を取らなければなりません。
try文を使います。文法は次のとおりです。
try:
文...
except 例外型名 [as 変数名]: # except節は0個以上
文...
except ( 例外型名 [, 例外型名 ...] ) [as 変数名] # 複数の例外を受け取りたいとき
文...
[finally:
文... ]
try節の文で例外が発生すると、そこで処理が中断され, except節に跳んで、except節の文が実行されます。例外型名でどの例外を受け取るか指定します。ここでエラーメッセージを表示したりします。
except節の実行が終わると、try文全体から抜けます。
try節のなかで例外が発生しなかったときは、except節はまったく実行されません。
finally節は、try節であれexcept節であれ、try文から抜け出るときに、必ず実行されます。try節内で例外発生、return, break あるいは continue文が実行されても, です。
try節で例外が発生したときは、except節があれば, except節を実行したあとに finally節に制御が移り、try文から抜けます。except節がなければ, finally節が実行された後で、例外が送出されます。
■1行ずつ読み込む
readlines()は、すべての内容を読み込むものでしたが、readline() とすると, 1行ずつ読み込めます。また、for文の式リストでファイルアクセスのオブジェクトを書いても、1行ずつ読み込むことができます。
サンプル 03-11.py は、ファイルから1行ずつ読み込んで、それを表示します。sale200412.csvの内容は、次のとおりです。よくあるCSV (カンマ区切り) 形式です。
"品名","販売金額" "テレビ",12000000 "DVDプレイヤー",6000000
03-11.py
- # -*- coding:utf-8 -*
- fp = open("sale200412.csv", "r", encoding="UTF-8")
- print( fp.readline() ) # ヘッダを表示
- for line in fp:
- k, v = line.split(',') # (1)
- item = k.replace('"', '') # (2)
- print( item, " => ", int(v) )
- fp.close()
"品名","販売金額" テレビ => 12000000 DVDプレイヤー => 6000000このスクリプトの説明:
str#split(sep)は、文字列をsepで分割してリストにして、そのリストを返します。ここではカンマで分割して、品名をkに、金額をvに代入しています。str#replace(old, new)は、文字列の中に含まれるoldをすべてnewに置換します。これで品名に含まれる「"」を取り除きます。
@ データ型 - dict (辞書)
もう少し実用的になりそうな例を書いてみます。サンプル 03-12.py は、二つの販売実績ファイルの金額を足し合わせて表示します。
03-12.py
- # -*- coding:utf-8 -*
- files = ["sale200412.csv", "sale200501.csv"]
- sales = {} # (1)
- for file_year_mon in files:
- fp = open(file_year_mon, "r")
- fp.readline() # ヘッダを捨てる
- for line in fp:
- k, v = line.split(',')
- k = k.replace('"', '')
- if k in sales: # (2)
- sales[k] += int(v)
- else:
- sales[k] = int(v)
- fp.close()
- for item in sales:
- print( item, " => ", sales[item] )
"sale200501.csv"の内容
"品名","販売金額" "テレビ",120000 "DVDプレイヤー",60000 "DVDレコーダ",10000実行結果
$ python3 03-12.py DVDレコーダ => 10000 DVDプレイヤー => 6060000 テレビ => 12120000このスクリプトの説明:
salesは、辞書 (dict) オブジェクト(後述)で、各ファイルの金額を加えていきます。- このif文では、読み込んだファイルの品名がすでに存在しているか判定します。すでに存在していれば金額を加算し、そうでなければ
else:以下を実行し、新たに金額を設定します。
タプルやリストでは、特定の要素を取り出すときには、その格納位置を指定します。しかし、格納するオブジェクトの名前など、何か意味のある値をキーにして、それに対応する値(要素)を取り出すようにしたほうがプログラムが分かりやすくなる場合がよくあります。
先ほどのサンプルでも、品名をキーにしました。そのようなときに使うのが辞書 (dict型)です。
辞書を生成するときは、
{キー: 値, ...}
という形で書きます。空の辞書を生成するときは、
{}
とします。値を取り出すときは、オブジェクト[キー]と書いてキーを指定します。値を追加するときは、
オブジェクト[キー] = 値とします。
次のスクリプトは、辞書の動作を確認します。
03-13.py
- # -*- coding:utf-8 -*-
- hash = {"key1": "ほげほげ", 2: "foobar"}
- print( hash["key1"] ) #=> "ほげほげ"
- print( hash[2] ) #=> "foobar"
- hash["a"] = "foo"
- print( hash["a"] ) #=> "foo"
キーの型をいろいろ変えてもエラーにはなりませんが、プログラムの見通しが悪くなるため、普通は一つの辞書ではキーの型は固定します。
一つのキーに対して複数のオブジェクトを結びつけることはできません。また、タプル、リストと違い、先頭から順番に取り出そうにも、どのような順序かはやってみないと分かりません。
@ お絵かきプログラムにファイル保存を付ける
では最後に、少し長くなりますが、お絵かきプログラムに保存、読み込み機能を付けてみましょう。
03-14.py ダウンロード後、拡張子を.pyにしてください。
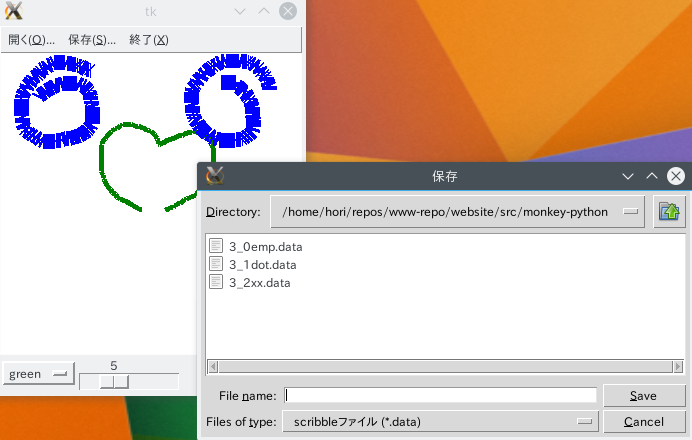
■データを記録する
マウスをボタンを押したときやドラッグしたりしたときの座標を記録していきます。
- # ボタンが押された
- def on_pressed(self, event):
- # 追加
- self.current_line = [(self.color.get(), self.width.get()),
- (event.x, event.y)] # (1)
- self.data.append(self.current_line)
- # 追加ここまで
- self.sx = event.x; self.sy = event.y
- self.canvas.create_oval(self.sx, self.sy, event.x, event.y,
- outline = self.color.get(),
- width = self.width.get())
- # ドラッグ
- def on_dragged(self, event):
- # 追加
- self.current_line.append( (event.x, event.y) ) # (2)
- # 追加ここまで
- self.canvas.create_line(self.sx, self.sy, event.x, event.y,
- fill = self.color.get(),
- width = self.width.get())
- self.sx = event.x; self.sy = event.y
1. マウスのボタンを押したとき (on_pressed()) に、色、太さ、開始点を記録します。
現在、現に引いている線は self.current_line に、すべてのデータは self.data に保存します。
2. list#appendメソッドで、そのときそのときの座標をリストの末尾に加えていきます。
on_dragged()内では、current_lineに加えていますが、ここでは, 以前見たようにオブジェクトが共有されることを利用しています。dataの末尾の要素は current_line と同じオブジェクトを指しているので、これで data も更新されることになります。
■ファイル保存するには
ファイルに保存する部分です。
ファイル形式は, できるだけ単純にするために、次のようなテキストファイルで保存することにします。色名、太さ、点の位置の並びです。点の位置が2つ以上あるときは線を引くことにします。改行で線を区切ります。
red;5;146 110 red;5;214 109 red;5;76 201;75 206;71 214;67 227;64 245;60 255;59 270;56 278;56 279
- # ファイルに保存する
- def on_save(self):
- filename = tkinter.filedialog.asksaveasfilename(title = "保存",
- filetypes = [('scribbleファイル', '.data')],
- initialdir = self.path_name) # (1)
- if filename == "":
- return
- fp = open(filename, "w") # (2)
- for path in self.data:
- fp.write(path[0][0] + ';' + str(path[0][1])) # (3)
- for dot in path[1:]:
- fp.write(';' + str(dot[0]) + ' ' + str(dot[1]))
- fp.write('\n')
- fp.close()
on_save() は新しいメソッドです。ユーザーが「保存」ボタンを押すと呼び出されます。
1. tkinter.filedialog.asksaveasfilename()で、ファイル選択ダイアログを開きます。
今回のサンプルでは、毎回ファイル名を選ぶようになっています。上書き保存できるようにするのは宿題にします。
2. 描画のデータを出力するために、open() に "w"で、ファイルを書き込みモードで開きます。
3. ファイルに書き込むメソッドは、write()です。線データの先頭には、on_pressed() で色名と太さを格納していたので、まずそれから出力します。それ以外は点データなので、for文で繰り返して、座標を出力します。
■データを読み込む
データを読み込むところは、ちょっと長いです。
- # @return 線のデータ
- def parse_line(self, line):
- if not isinstance(line, str):
- raise ValueError("list must be a str")
- d = line.split(';')
- cur = [ (d[0], int(d[1])) ] # (color, width)
- for dot in d[2:]:
- x, y = dot.split(' ')
- cur.append( (int(x), int(y)) )
- return cur
- # 線 (または点) を引く
- def draw_line(self, color, width, dots):
- # 空のときは何も描かない
- if len(dots) == 0:
- return
- elif len(dots) == 1:
- x = dots[0][0]; y = dots[0][1]
- self.canvas.create_oval(x, y, x, y, outline = color, width = width)
- return
- # 2以上のとき => 線
- sx = None; sy = None
- for dot in dots:
- x = dot[0]; y = dot[1]
- if sx:
- self.canvas.create_line(sx, sy, x, y, fill = color,
- width = width )
- sx = x; sy = y
- def on_load(self):
- filename = tkinter.filedialog.askopenfilename(title = "開く",
- filetypes = [('scribbleファイル', '.data')],
- initialdir = self.path_name)
- if filename == "":
- return
- try:
- fp = open(filename, "r")
- except IOError as e:
- print(e)
- return
- self.data = []
- self.canvas.delete("all") # (1)
- for line in fp:
- cur = self.parse_line(line) # (2)
- self.data.append(cur)
- color = cur[0][0]; width = cur[0][1]
- self.draw_line(color, width, cur[1:]) # (3)
- fp.close()
1. これでキャンバスを白紙に戻します。self.data もクリアしておきます。
2. ファイルから1行ずつ読み込んで、parse_line() で解釈して, 色、太さ、座標に分解します。
分解した内容 (1本の線の情報) をdataに追加していきます。
3. 読み込んだ線データで、draw_line() を呼び出し, 線を引きます。
■メニューバー
今回はメニューバーを付けました。create_window() の最初の方です。
- # ウィンドウを作る
- def create_window(self):
- window = tkinter.Tk()
- # メニュー
- m0 = tkinter.Menu(window)
- window.configure(menu = m0)
- # under は [Alt] + ? を表す label 上の位置
- m0.add_command(label = '開く(O)...', under = 3, command = self.on_load)
- m0.add_command(label = '保存(S)...', under = 3, command = self.on_save)
- m0.add_command(label = '終了(X)', under = 3, command = window.quit)
これは見てのとおりです。
@ 今回のまとめ
以上で、プログラムを作るうえで基本となるところは、一通り学習できました。あとは、リファレンスマニュアルやいろいろなサンプルを見て、作れるプログラムの幅を拡げていくといいでしょう。